如何在 Chrome 中使用 Grammarly ?
如何在 Chrome 中使用 Grammarly ?
到目前为止,Grammarly 是最好用,最受欢迎的的用于改进写作的 Chrome 扩展程序。
Chrome 中内置了 Grammarly 的所有功能。它适用于我通常使用的所有应用程序,例如 Gmail、Google Docs、WordPress、LinkedIn、Twitter、Microsoft 365 和其他所有应用程序。

每当我在浏览器中创建或编辑文本时,Grammarly 都会发现我的错误。它是世界上最受欢迎的 Chrome 扩展程序之一是有充分理由的 。
以下是如何安装它以及如何充分利用它。
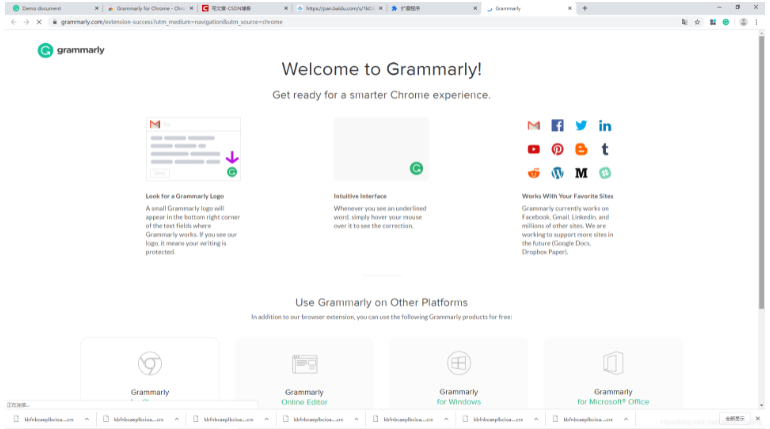
如何为 Chrome 安装 Grammarly
Grammarly 可作为Chrome Web Store 的扩展程序用于 Chrome 。点击“添加到”Chrome。
下载扩展程序后,Grammarly 会将您直接带入其入职流程,带您进入欢迎页面,您可以在其中点击进入 Gmail 并开始撰写电子邮件。
您将在正在撰写的新邮件的右下方看到 Grammarly 徽标。在您编写时,您所犯的错误数量将显示在 Grammarly 徽标旁边,每个错误在文本中都带有下划线。您可以通过将鼠标悬停在它们上来获得有关如何修复它们的建议。
Chrome 的语法有什么作用?
Grammarly 使用人工智能检测您写作中的错误并提供解决方案。这些包括:
拼写、语法和标点符号:像任何拼写检查器一样,它可以捕获所有基本错误。
冗长或不清楚的句子:语法标记长而复杂的句子,以帮助它们更清晰、更简洁。
音调:在 Gmail 中,一旦您的电子邮件达到 121 个字符,支持 40 多种不同音调的自动音调检测器就会启动
段落:您将获得有关如何拆分文本以使其更具可读性的建议
抄袭: Grammarly 会根据 ProQuest 数据库和超过 160 亿个网页检查您的内容以查找抄袭,因此您可以了解自己作品的原创性
引文如果 Grammarly 确实检测到您从其他地方获得了一些文本,它会生成 MLA、APA 和芝加哥风格的引文。
如何使用 Chrome 的语法
Grammarly 的主要应用程序可通过浏览器访问。您将文本键入或复制并粘贴到应用程序中,并在同一窗口中获得反馈。
Chrome 扩展程序将这种体验带到了整个网络。无论您在网络上的任何位置(当然,只要您在 Chrome 中),它都会在您键入时捕获您的错误。
安装扩展程序后,您可以单击 Chrome 扩展程序栏中的 Grammarly “G” favicon 以打开其选项。
如果您没有看到它,您可能需要登录。点击扩展窗口中的链接,使用您的电子邮件地址、Google 或 Facebook 登录。系统会要求您设置密码。为了保护它, 如果您不使用更强大的第三方工具,请使用Chrome 的密码管理器。
一旦你准备好了,你就可以开始写任何网站了。
当 Grammarly 检测到你的写作中的缺陷时,它会用红色下划线。将鼠标悬停在它们上,以查看对您所写内容有什么问题的解释,以及如何修复它的建议。Grammarly 在网站和您使用的任何主题中保持其颜色相同,因此如果您打算充分利用它,请考虑选择一个保持这些颜色可见的主题。
拼写和语法错误通常很容易修复:单击弹出窗口中单词或短语下方的建议解决方案,系统会自动为您进行替换。
Grammarly 还会向您显示同义词(具有相同含义的单词)以提高您的写作水平。您可以通过双击它来查看任何单词的替代列表。
反向也可以使用相同的功能:当您在启用 Grammarly 的情况下浏览网页时,您可以双击任何单词以查看其定义。
Grammarly 在网络上以这种方式工作,在 Gmail 上还有一个额外的工具,目前处于测试阶段。在其他 Grammarly 图标旁边,您会看到一个表示情绪基调的黄色表情符号。单击它以查看 Grammarly 认为您的信息如何传达给读者。
在 Google 文档中使用 Grammarly for Chrome
安装并启用 Chrome 扩展程序后,只需打开一个 Doc,您就可以访问 Grammarly。它在 Docs 中的工作方式与在 Web 的其他部分中的工作方式相同:Grammarly 认为看起来错误的单词和短语用红色下划线标出。单击它们以查看建议的修复。您还可以双击任何单词以查看同义词列表。
Chrome 的 Grammarly 还没有完全稳定,许多用户报告说它在运行时遇到了问题。它可能会与 Docs 中已内置的拼写检查器产生负面交互,因此目前最好的解决方案可能是在 Docs 中编写并在 Grammarly 网络应用程序中检查您的文本。
在 Medium 上使用 Grammarly for Chrome
Grammarly 自 2018 年 9 月以来一直支持 Medium。通过 Chrome 扩展程序访问 Medium 的 Grammarly,它的工作方式与 Grammarly 在其他任何地方的工作方式相同。还可以访问高级功能,包括分段和高级音调检查。
Chrome 的语法在哪里挣扎
Chrome 的语法是一个很棒的工具。但它并不完美——有时它不够完美。
例如,Chrome 扩展程序仅适用于英语,它并不总是能很好地应对非标准的英语词汇。例如,它经常会混淆常见的首字母缩略词、科技公司名称和普通技术术语,如电子书(在本文的草稿中现在用红色下划线表示)。在 Grammarly 确实标记这些误报的地方,它不会让您插入超链接,除非您解决 Grammarly 警报并告诉工具忽略该词,从而导致超链接包含除实际相关词之外的所有内容。
手动更正错误也很困难。Grammarly 的构建并不是为了方便那些喜欢重新输入自己错误散布的单词的用户,有时它会出现故障并在删除过程中移动光标,从而使整理页面变得更加困难。
需要注意的一件事是,Grammarly 的建议并不完全可靠,尤其是通过其 Chrome 扩展程序。而且它也不能捕捉到所有错误。
语法检测到“弱或不确定的语言”,但没有检测到可笑的时髦语法。我们通过 Grammarly 的网络应用程序运行了相同的句子,它仍然得到批准。Chrome 扩展程序将其评为“非常清晰”。
Grammarly 擅长的地方是一种拼写检查器。并且提出的解决方案是准确的。然而,这种“你是/你的”混淆被标记了,但建议的解决方案并没有更好:
您还会看到一些断字问题。Grammarly 将任何像“十岁”这样的短语视为应该连字符,但情况并非总是如此。它也有点喜欢逗号,所以如果你不是牛津逗号的粉丝,或者你宁愿使用更少的逗号而不是更多的逗号,你可能会发现它会限制你的风格。
Chrome 语法问题排查
如果您在在线文本中没有看到 Grammarly 徽标或更正,即使您已经安装了扩展程序,请尝试这些修复。
首先,尝试关闭并重新打开 Chrome。这解决了很多扩展问题。如果您刚刚安装或启用了 Grammarly,但没有看到徽标,这通常可以解决问题。
有时问题是扩展已安装但未启用。前往chrome://extensions,找到 Grammarly,并检查它是否已启用。
如果是,您可能需要登录才能获得完整的功能集——包括使扩展程序在所有网站上运行。
您可以通过单击扩展栏中的“G”图标并选择“登录”来登录 Grammarly。
注册 Grammarly 帐户还可以让您访问 Grammarly 网络应用程序中的永久空间,您可以在其中输入和编辑较长的文本。因此,最好的体验可能是值得的。
上一篇:浏览器插件开发教程 下一篇:谷歌chrome如何使用Google翻译扩展程序?
